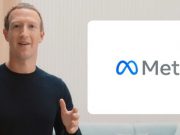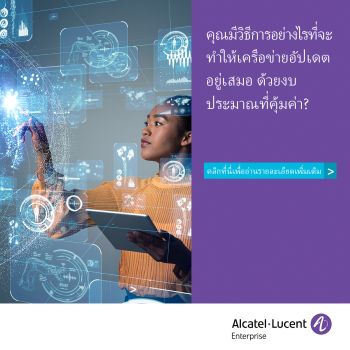แม้วินโดวส์ 11 จะมาพร้อมกับความต้องการด้านฮาร์ดแวร์ที่เข้มงวดสุดๆ แต่ไม่ว่าจะเป็นระบบปฏิบัติการใดก็สามารถอืดช้าลงได้เมื่อใช้งานไปสักพัก
โชคดีที่พอมีวิธีง่ายๆ ที่คุณสามารถทำตามเพื่อกู้ประสิทธิภาพของพีซีที่ใช้วินโดวส์ 11 และทำให้ระบบของคุณกลับมาสดใส ตอบสนองรวดเร็วเหมือนใหม่ อันได้แก่
ปิดโปรแกรมสตาร์ทอัพบนวินโดวส์ 11
หนึ่งในตัวขัดขวางประสิทธิภาพการทำงานของวินโดวส์ที่ยิ่งใหญ่ที่สุดก็คือบรรดาซอฟต์แวร์ที่ต่างเรียงคิวเข้ามาอยู่ในรายการสตาร์ทอัพ เนื่องจากเป็นโปรแกรมที่โหลดหลบอยู่เบื้องหลังตลอดทุกครั้งที่คุณเปิดพีซี ไม่ว่าคุณต้องการจะใช้มันหรือไม่ก็ตาม
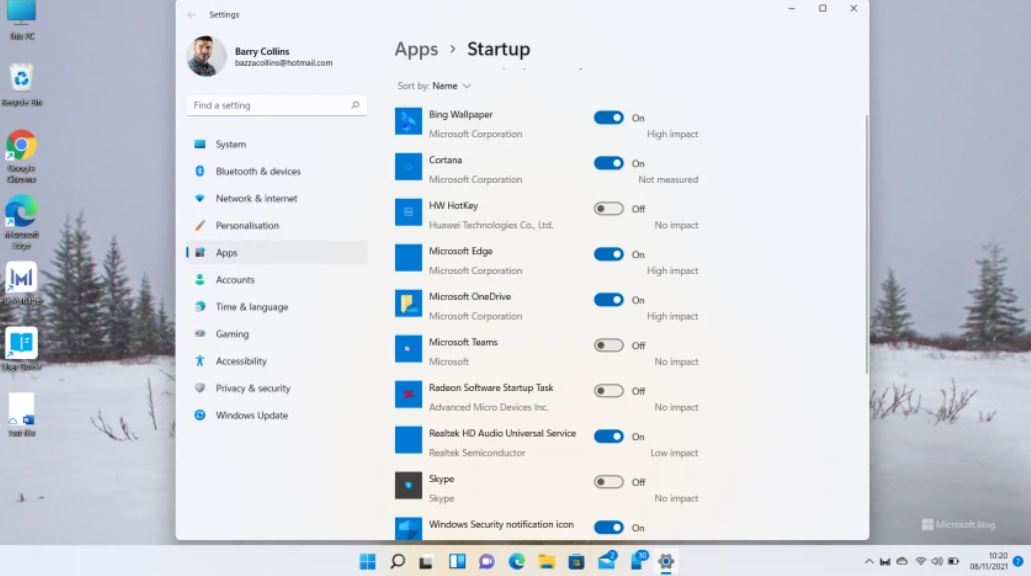
ดังนั้น ถ้าคุณพบว่าวินโดวส์ 11 ของตัวเองใช้เวลาโหลดตอนเปิดเครื่องนาน หรือต้องรอสักพักใหญ่ๆ กว่าระบบจะพร้อมให้ใช้งานได้เหมือนปกติแล้ว ก็มักเป็นเพราะมีโปรแกรมสตาร์ทอัพเหล่านี้คอยกินทรัพยากร
ดีที่เราสามารถปิดโปรแกรมที่ไม่ต้องการจากรายการรันตอนเปิดเครื่องได้ โดยไปที่ Settings > Apps > Startup ซึ่งจะเจอกับลิสต์ของซอฟต์แวร์ที่โหลดตอนล็อกอินแบบอัตโนมัติ ให้ปิดการรันของซอฟต์แวร์ที่ไม่ได้จำเป็น โดยเฉพาะแอพที่มีทำเครื่องหมายเขียนไว้ว่า “High Impact” แม้จริงๆ แล้วเครื่องหมายดังกล่าวก็ไม่ได้น่าเชื่อถือเท่าไร
หรืออีกวิธีหนึ่ง คุณสามารถกดปุ่ม CTRL + Shift + ESC พร้อมกันเพื่อเปิดหน้า Task Manager ที่มีเมนูสตาร์ทอัพอันเดียวกันเป๊ะ แต่มีหน้าตาเก่ากว่าหน่อย
แต่แนะนำว่าอย่าไล่ปิดจนเพลิน บางแอพอย่างบริการสำรองข้อมูลออนไลน์เช่น OneDrive หรือ Dropbox นั้น ถ้าไม่ปล่อยให้รันตั้งแต่สตาร์ทเครื่องก็อาจทำให้ไฟล์ของคุณไม่ถูกซิงค์อย่างที่ควรจะเป็นได้ รวมถึงพวกซอฟต์แวร์ด้านความปลอดภัยต่างๆ ที่เราไม่ควรเสี่ยงปิดจนกลายเป็นช่องโหว่ของพีซี
ประเด็นคือ วินโดวส์ 11 ก็มีการเพิ่มซอฟต์แวร์ใหม่ของตัวเองเข้ามาในรายการสตาร์ทอัพตั้งแต่ดีฟอลต์ด้วย โดยเฉพาะอย่าง Microsoft Teams ที่ถ้าคุณไม่ได้ใช้ก็สามารถปิดรายการแอพพวกนี้ไปได้
ย้ายจากฮาร์ดดิสก์มาใช้ดิสก์แบบ SSD แทน
ถ้าพีซีของคุณยังใช้ฮาร์ดดิสก์รุ่นเก่าก่อนอยู่ ก็มีช่องทางให้อัพประสิทธิภาพขึ้นผิดหูผิดตาได้ถ้าลองเปลี่ยนมาใช้ SSD แทน เนื่องจากดิสก์แบบ Solid-State นี้ไม่มีชิ้นส่วนเคลื่อนไหวใดๆ ที่เหมือนกับจานหมุนในฮาร์ดดิสก์ ทำให้การโหลดแอพพลิเคชั่นต่างๆ เร็วระดับแฟลช เข้าถึงไฟล์ได้แทบจะทันที
มีบทความที่พูดถึงวิธีการอัพเกรดพีซีวินโดวส์ 10 จากระบบฮาร์ดดิสก์มาเป็น SSD ที่คุณสามารถทำได้ง่ายๆ ด้วยตัวเอง แต่ถ้าไม่มั่นใจก็สามารถหาร้านเซอร์วิสคอมพิวเตอร์ทั่วไปดูให้คุณได้
สิ่งที่คุณจะเห็นความเปลี่ยนแปลงได้ตั้งแต่แรกก็คือ เครื่องจะบูทวินโดวส์ขึ้นมาเพียงแค่เสี้ยวเวลาเดียวเมื่อเทียบกับสมัยตอนยังใช้ฮาร์ดไดรฟ์ นอกจากนั้นคุณยังสามารถเข้าใช้งานวินโดวส์ได้ทันทีด้วย ไม่ใช่ต้องมารอแอพต่างๆ โหลดในเบื้องหลังจนเสร็จ รวมทั้งการตอบสนองของกิจกรรมส่วนใหญ่บนเครื่องก็ควรเร็วขึ้นอย่างเห็นได้ชัด ดังนั้นลองเข้าไปศึกษารีวิวเกี่ยวกับดิสก์ SSD รุ่นล่าสุดในตลาดเพื่อดูตัวที่เหมาะกับเครื่องคุณ
เลือกติดตั้งแอพบนวินโดวส์ 11 จากที่ๆ เชื่อถือได้
ปัญหาด้านประสิทธิภาพของวินโดวส์มากมายมาจากการติดตั้งแอพที่พาองค์ประกอบอื่นที่ไม่พึงประสงค์แถมมาด้วย ไม่ว่าจะเป็นแอพพ่วงอื่นๆ ทูลบาร์บนบราวเซอร์ หรือแม้แต่มัลแวร์
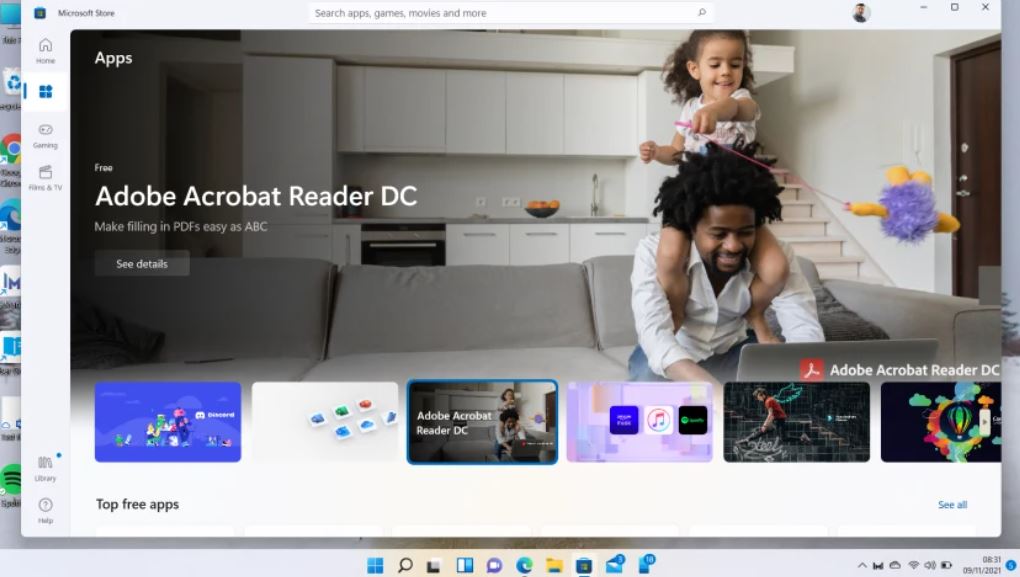
เราทุกคนน่าจะผ่านตาตัติดตั้งโปรแกรมที่มีเช็กส์บ็อกส์ติ๊กเลือกติดตั้งโปรแกรมเสริมอื่นๆ มาให้แล้ว ที่เรามักพลาดปล่อยเลือกติดตั้งเพิ่มไปด้วยความรีบร้อนในการกด Next ไปเรื่อยๆ แต่จริงๆ ก็มีอีกหลายเทคนิคที่จะหลีกเลี่ยงเรื่องพวกนี้ได้
เพียงแค่เลือกติดตั้งซอฟต์แวร์จากแหล่งที่มาที่มีชื่อเสียง ถูกต้องน่าเชื่อถือ อย่างแอพสโตร์ทางการของไมโครซอฟท์เองที่เรียกว่า Microsoft Store ซึ่งเข้าถึงได้จากทาสก์บาร์บนวินโดวส์ 11 ที่แม้ก่อนหน้านี้เคยถูกปล่อยเกียร์ว่างมาหลายปี แต่ล่าสุดไมโครซอฟท์ก็ได้ทุ่มเทพัฒนาให้สโตร์ดังกล่าวเป็นจุดรวมแอพพลิเคชั่นแทบทุกประเภทบนวินโดวส์ 11 แบบครบจบในที่เดียว ดังนั้นถ้าคุณเคยรู้สึกพึ่งพาสโตร์นี้ในการหาแอพพลิเคชั่นที่ต้องการไม่ได้ ก็ควรลองเข้ามาดูอีกครั้ง เพราะอย่างน้อยก็มั่นใจได้ว่าแอพที่ติดตั้งจากไมโครซอฟท์สโตร์จะไม่ได้แถมสิ่งแปลกปลอมติดมาด้วย
อีกทางเลือกหนึ่งโดยเฉพาะผู้ที่ชอบการใช้งานผ่านคอมมานด์ไลน์ก็คือการใช้ Windows Package Manager ซึ่งคนที่คุ้นเคยกับลีนุกซ์มักอุ่นใจกับการใช้ทูลแพกเกจแมเนเจอร์ที่คุ้นมือ โดยเมื่อติดตั้งทูลดังกล่าวแล้ว ก็จะเปิดให้คุณเลือกติดตั้งแอพพลิเคชั่นได้ด้วยโค้ดง่ายๆ ไม่กี่บรรทัด แถมยังหลีกเลี่ยงความเสี่ยงที่จะเจออะไรไม่พึงปรารถนามัดรวมมากับแอพพลิเคชั่นที่เราอยากได้จริงๆ
การติดตั้งแอพพลิเคชั่นด้วยวิธีนี้ง่ายแสนง่าย แค่เปิด Command Prompt แล้วพิมพ์คำสั่ง winget install <ชื่อแอพ> (ไม่ต้องเว้นวรรคก่อนและหลังชื่อแอพที่ต้องการ)
แต่มีแค่บางแอพเท่านั้นที่รองรับการติดตั้งด้วยวิธีนี้ ที่สามารถศึกษาเพิ่มเติมเกี่ยวกับ Windows 11 Package Manager ได้จาก https://docs.microsoft.com/en-gb/windows/package-manager/winget/
ไม่ต้องถึงกับชัทดาวน์ แค่ Sleep ก็พอ
วินโดวส์มีชื่อเสียด้านการผลาญไฟแบตเตอรี่ของเครื่องแล็ปท็อปมานานแสนนาน แม้จะปิดฝางับเครื่องสแตนบายหรือที่เรียกว่า Sleep ก็ตาม แต่ยุคใหม่นี้ที่ใช้ฮาร์ดแวร์รุ่นใหม่ๆ กันแล้ว ก็ได้แก้ไขปัญหาดังกล่าวจนล่าสุดเราแทบไม่จำเป็นต้องเลือกชัทดาวน์ปิดเครื่องพีซีแบบสมบูรณ์เลยถ้าคุณไม่ได้จะต้องพักการใช้งานเป็นเวลานาน โดยเลือก Sleep พักเครื่องได้นานแม้จะคร่อมช่วงหยุดสุดสัปดาห์หลายวัน
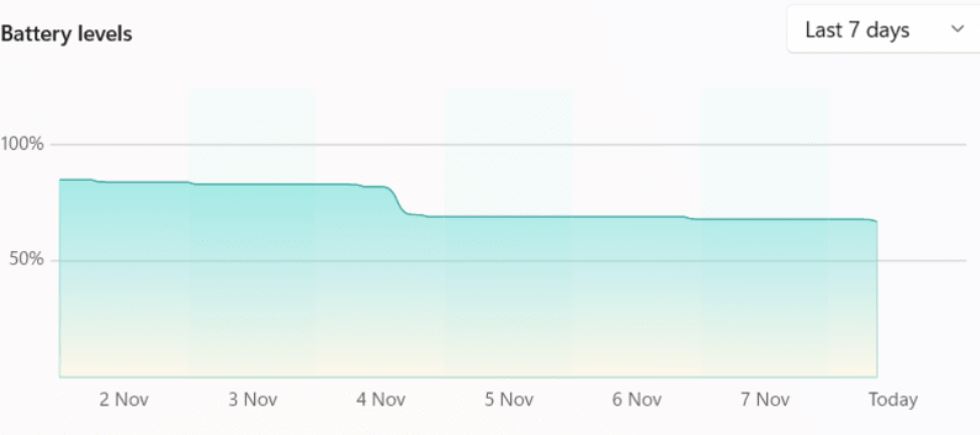
จากกราฟที่แสดงปริมาณไฟในแบตเตอรี่ของแล็ปท็อปที่ใช้วินโดวส์ 11 ที่อยู่ในภาวะ Sleep/Hibernation นานเกือบสี่วัน คุณจะเห็นได้ว่าแบตเตอรี่แทบไม่ลดลงในช่วงดังกล่าวเลย และเมื่อเราเลือกเปิดเครื่องใหม่หลังวันที่ 4 เครื่องก็พร้อมให้ใช้งานแทบจะทันทีหลังล็อกอิน แน่นอนว่าเร็วกว่าการเปิดเครื่องใหม่หลังจากปิดเครื่องแบบสมบูรณ์
ดังนั้น ถ้าคุณค่อนข้างกังวลเกี่ยวกับประสิทธิภาพของพีซีตัวเองแล้ว ลองใช้วิธีแค่พักเครื่องให้ Sleep บ้างแทนการชัทดาวน์ทุกวันๆ ก็ดี
ปรับแต่งการตั้งค่าด้านประสิทธิภาพบนวินโดวส์ 11
วินโดวส์ 11 นั้นมีการตั้งค่าด้านประสิทธิภาพหลายอย่างที่ซ่อนเอาไว้ ที่สามารถนำมาใช้ปรับจนเห็นความแตกต่างในการตอบสนองของพีซีได้อย่างชัดเจน โดยเฉพาะถ้าคุณอัพเกรดมาเป็นโอเอสตัวใหม่ด้วยการผ่านเกณฑ์ความต้องการฮาร์ดแวร์ขั้นต่ำแบบคาบเส้นพอดี
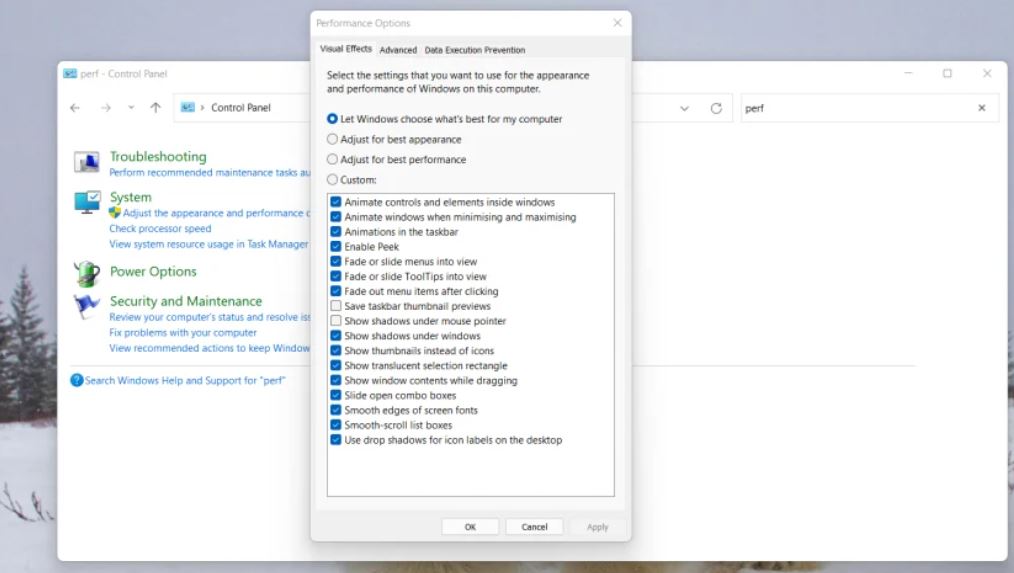
คุณสามารถเรียกดูการตั้งค่านี้ได้โดยไปที่ Control Panel แล้วมองหาบาร์ Search Control Panel ที่อยู่บนขวาของหน้าต่างแล้วเสิร์ชด้วยคำว่า ‘performance’ จากนั้นคลิกเลือก Adjust the appearance and performance of Windows
ในหน้านี้มีออพชั่นให้เลือกปรับมากมายเต็มไปหมด ที่ถ้าคุณเลือกปิดทุกอย่างด้วยการติ๊กที่ Adjust for best performance แม้จะเป็นการตัดฟีเจอร์สวยงามที่หน่วงเครื่องทั้งหมดในครั้งเดียว แต่ก็ไปปิดฟีเจอร์ที่ดูจำเป็นอย่าง “การตัดขอบฟอนต์บนหน้าจอให้เนียนสวย” ที่อาจทำให้ตัวอักษรบนหน้าจอดูไม่คม อ่านยากกว่าเดิมได้ เป็นต้น
เราจึงควรลองปรับเลือกออพชั่นย่อยทีละรายการดู โดยออพชั่นที่น่าสนใจที่ดูมีผลกระทบกับประสิทธิภาพมากที่สุดก็จะเป็นพวกที่เกี่ยวกับภาพเคลื่อนไหว การเฟดของเมนู และเงาใต้หน้าต่างโปรแกรม
เปลี่ยนโหมดแบตเตอรี่บนวินโดวส์ 11 เป็นแบบ Best Performance
ถ้าคุณกำลังใช้แล็ปท็อปที่พึ่งพาไฟจากแบตเตอรี่แล้ว วินโดวส์ 11 จะให้แล็ปท็อปของคุณอยู่ในโหมดกำลังไฟแบบ “สมดุล” (Balanced) โดยดีฟอลต์ ที่เป็นการจูนกันระหว่างประสิทธิภาพกับการผลาญไฟในแบต
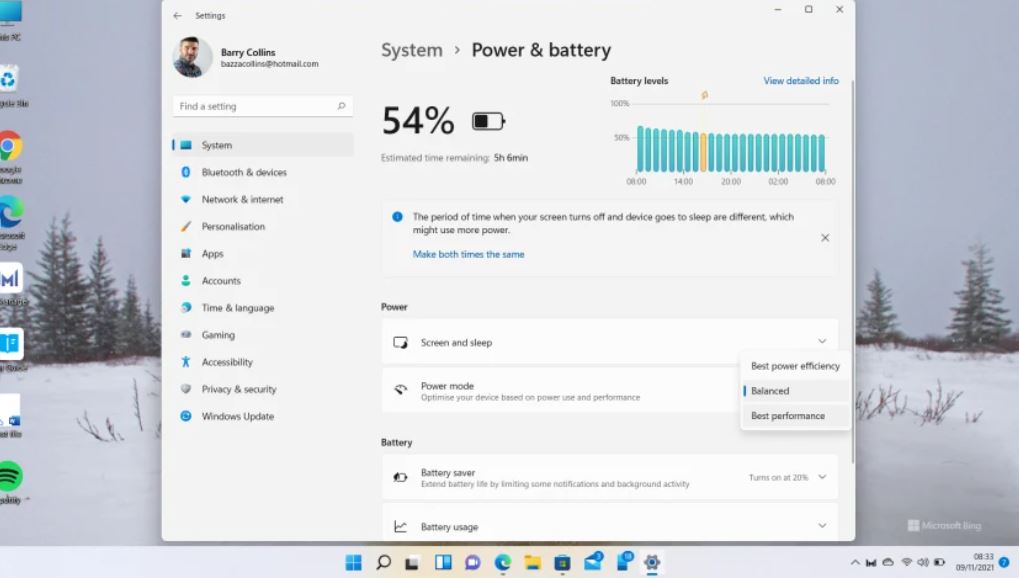
แต่กรณีที่แบตเตอรี่ของคุณชาร์จจนเต็มแล้วอยากได้กำลังการประมวลผลให้เต็มถึงขีดสุดเพื่อเอามาใช้งานที่ต้องการทรัพยากรอย่างเข้มข้น อย่างการเรนเดอร์วิดีโอแล้ว คุณก็อาจจะต้องเปลี่ยนมาใช้โหมด “เน้นประสิทธิภาพที่ดีที่สุด” (Best Performance) แทน โดยให้ไปที่ Settings > Power & battery ตรงส่วนของ Power mode ให้เลือกเป็น ‘best performance’
การตั้งค่านี้จะทำให้คุณได้ประสิทธิภาพในระดับเดียวกันกับเวลาที่แล็ปท็อปคุณเสียบปลั๊กค้างอยู่ แต่ก็ควรหมั่นสังเกตสถานะแบตเตอรี่ขณะใช้งานด้วย เนื่องจากโหมดที่รีดประสิทธิภาพสุดๆ นี้ค่อนข้างผลาญไฟเร็วพอสมควร
นอกจากเคล็ดลับเหล่านี้แล้ว ยังมีอีกหลายวิธีในการยกระดับความเร็วในภาพรวมโดยเฉพาะเครื่องแล็ปท็อป ที่จะช่วยยกระดับประสบการณ์ใช้งานวินโดวส์ 11 ของคุณได้อีกมาก
ที่มา : ITPro