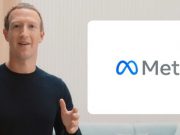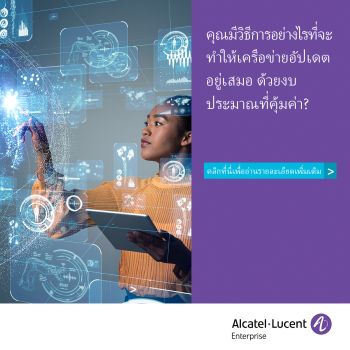บางครั้งคุณอาจสังเกตว่ามีกากบาทสีแดงบนไอคอนเครือข่ายไร้สาย หรือไว-ไฟบนทาส์กบาร์ของวินโดวส์หรือไม่? หรือกรณีบนโทรศัพท์นั้นมีการรายงานว่าไม่มีการเชื่อมต่อเครือข่ายไร้สายหรือเปล่า? หรืออาจเป็นกรณีที่มีคนมาบอกคุณว่าไม่เจอเครือข่ายไร้สายให้เชื่อมต่อ (ทั้งๆที่คุณรู้ว่ามันมี)
ปัญหาการเชื่อมต่อเครือข่ายไร้สายอาจสร้างความรำคาญได้อย่างเหลือเชื่อ โดยเฉพาะเมื่อเกิดขึ้นในเวลาสำคัญที่ไม่ควรเกิด เช่น เวลาที่คุณจำเป็นต้องส่งอีเมล์ให้ทันเดดไลน์ ระหว่างอยู่บนรถโดยที่ไม่มีฝ่ายไอทีคอยให้ความช่วยเหลือ
แต่ไม่ต้องเป็นห่วง เนื่องจากปัญหา Wi-Fi ส่วนใหญ่มักแก้ไขได้ค่อนข้างง่าย โดยมีวิธีดังต่อไปนี้
- ให้แน่ใจว่าอุปกรณ์เปิดการใช้งานไวไฟ
- ในบางอุปกรณ์ ฟังก์ชั่นการเชื่อมต่อไร้สายสามารถเปิดปิดได้ผ่านสวิตช์ทางกายภาพภายนอก ขณะที่อุปกรณ์อื่นส่วนใหญ่สามารถสั่งปิดเปิด Wi-Fi ได้ผ่านซอฟต์แวร์ดังนั้นลองตรวจดูดังนี้
- ตรวจสอบสวิตช์ Wi-Fi ภายนอก
- เปิดการใช้งาน Wi-Fi ในการตั้งค่าหรือ Settings
- ในบางอุปกรณ์ ฟังก์ชั่นการเชื่อมต่อไร้สายสามารถเปิดปิดได้ผ่านสวิตช์ทางกายภาพภายนอก ขณะที่อุปกรณ์อื่นส่วนใหญ่สามารถสั่งปิดเปิด Wi-Fi ได้ผ่านซอฟต์แวร์ดังนั้นลองตรวจดูดังนี้
- ลองไปอยู่ใกล้เราท์เตอร์มากขึ้น
- ไม่ว่าหน้าต่าง กำแพง เฟอร์นิเจอร์ โทรศัพท์ไร้สาย วัตถุที่เป็นโลหะ ไปจนถึงทุกอย่างที่เป็นอุปสรรคก็อาจมีผลกระทบต่อความแรงของสัญญาณไร้สายได้
- รีสตาร์ทหรือรีเซ็ตเราท์เตอร์
- การรีสตาร์ทและรีเซ็ตนั้นเป็นการกระทำที่แตกต่างกันพอสมควร แต่ทั้งสองอย่างนี้ก็อาจเป็นประโยชน์อย่างมากในกรณีที่กำลังมีปัญหาเน็ตเวิร์ก หรือ Wi-Fi มีปัญหาด้านประสิทธิภาพการใช้งาน
- ตรวจสอบ SSID และรหัสผ่าน
- SSID คือชื่อเครือข่าย Wi-Fi ที่ปกติแล้วมักจัดเก็บบนอุปกรณ์ต่างๆ ที่เคยเชื่อมต่อด้วย แต่ถ้าเกิดอุปกรณ์ไม่ได้บันทึกไว้ไม่ว่าด้วยเหตุผลใดก็ตาม ก็อาจเป็นสาเหตุทำให้โทรศัพท์หรืออุปกรณ์ไวเลสอื่นไม่ได้เชื่อมต่อแบบอัตโนมัติ
- ตรวจสอบการตั้งค่า DHCP ของอุปกรณ์
- เราท์เตอร์ไร้สายส่วนใหญ่ถูกตั้งค่าให้เป็นเซิร์ฟเวอร์DHCP ด้วย ทำให้คอมพิวเตอร์และอุปกรณ์ไคลเอนต์อื่นเชื่อมต่อบนเครือข่ายเดียวกันได้โดยไม่ต้องตั้งค่าเลขไอพีด้วยตัวเอง
- อัพเดทไดรเวอร์อุปกรณ์เครือข่าย และระบบปฏิบัติการ
- ปัญหาเกี่ยวกับไดรเวอร์อาจเป็นต้นเหตุของปัญหาการเชื่อมต่อเครือข่ายได้ เช่น ไดรเวอร์ของการ์ดแลนคุณอาจล้าสมัย, หรือไดรเวอร์ใหม่เองที่เป็นต้นตอของปัญหา, หรือเราท์เตอร์ไร้สายเพิ่งผ่านการอัพเกรดมาแล้วเกิดปัญหา เป็นต้น
- ลองเริ่มจากการอัพเดทระบบ อย่างบนวินโดวส์ ให้ใช้ Windows Update ในการดาวน์โหลดและติดตั้งตัวอัพเดทและซ่อมแซมระบบที่จำเป็น ทั้งกับตัวโอเอส และอแดปเตอร์เครือข่ายอื่นๆ
- ให้คอมพิวเตอร์พยายามแก้ปัญหาการเชื่อมต่อด้วยตัวเอง
- วินโดวส์สามารถแก้ปัญหาการเชื่อมต่อไร้สายให้คุณได้ หรือแม้กระทั่งแนะแนวทางในการแก้ปัญหาต่อไป
- โดยสามารถคลิกขวาที่ไอคอน Network Connection ที่ทาส์กบาร์ แล้วเลือก Diagnose, Repair, หรือ Diagnose and Repair ขึ้นกับเวอร์ชั่นของวินโดวส์ที่ใช้
- ถ้าไม่เห็นออพชั่นดังกล่าว ให้เปิด Control Panel แล้วเสิร์ชหา Network and Sharing Center หรือ Network Connection ไม่งั้นก็เปิด Run หรือ Command Prompt แล้วพิมพ์คำสั่ง control netconnectionsจากนั้นมองหาอแดปเตอร์ไวไฟที่น่าจะเป็นต้นเหตุ แล้วคลิกขวาเลือก Repair
ที่มา : Lifewire