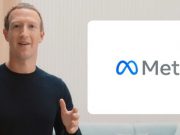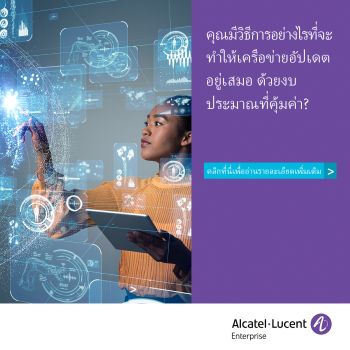ผลิตภัณฑ์ Wireless N Router นับเป็นทางเลือกที่น่าสนใจไม่น้อย ในการนำมาทดแทนกับตัวโมเด็มเดิมที่แถมมาจากโอเปอเรเตอร์ ซึ่งแน่นอนว่าความเร็วและสัญญาณที่ได้รับนั้นเร็วกว่าถึงใจ
TP-Link เป็นผู้ผลิตเครือข่ายชั้นนำ มีโปรดักส์ที่ตอบโจทย์ในทุกหมวดหมู่การใช้งานทั้งโฮมยูสและงานธุรกิจ ซึ่งผลิตภัณฑ์ TL-WR841N ซึ่งเป็น Wireless N Router ขนาดความเร็ว 300 Mbps มาพร้อมกับคุณสมบัติและความสามารถหลายอย่าง เรียกได้ว่าเป็นอุปกรณ์รวมเครือข่ายการเชื่อมต่อสายและไร้สายความเร็วขั้นสูงทำให้มันเหมาะสำหรับการสตรีมวิดีโอความคมชัดสูงและการเล่นเกมออนไลน์ได้ดี นอกจากนี้ยังมีปุ่ม WPS ในการเชื่อมโยงอุปกรณ์ พร้อมกับการเข้ารหัส WPA2 เพื่อป้องกันเครือข่ายจากการโจมตีจากข้างนอกได้
วิเคราะห์ตัวอุปกรณ์
TL-WR841N มีขนาดเล็กไม่ใหญ่และเล็กจนเกินไป ลำตัวมีสีขาว และมีความโค้ง มีโลโก้ด้านบนและมีไฟแสดงสถานะการทำงานของระบบต่างๆ เห็นได้ชัด มีเสาสัญญาณจำนวน 2 เสา ส่วนด้านหลังนั้นประกอบด้วยพอร์ตและปุ่มต่างๆ ไล่ตั้งแต่
1. ปุ่มเพาวเวอร์
2. ช่องสำหรับเสียบไฟ
3. พอร์ต WAN 1 พอร์ต
4. พอร์ต LAN 4 พอร์ต
5. ปุ่ม WPS/Reset
6. ปุ่มสำหรับเปิดปิด Wi-Fi

การติดตั้งลักษณะที่ 1 แบบโหมด Wireless
การติดตั้งอุปกรณ์ตัวนี้ เราสามารถติดตั้งได้ในหลายลักษณะ โดยผมจะโฟกัสที่การติดตั้งในลักษณะที่ 1 คือแบบโหมด Wireless คือเป็นวิธีขยายสัญญาณจากเราท์เตอร์หรือโมเด็มตัวเดิม ให้กระจายสัญญาณได้มากขึ้น ซึ่งเป็นวิธีการติดตั้งผ่านทางสาย LAN ทั่วไป วิธีการก็คือ
1. ให้คุณปิดเราท์เตอร์ตัวหลักที่บ้านก่อน
2. เอาสาย LAN เชื่อมระหว่าง TL-WR841N และเราท์เตอร์ที่บ้านเข้าด้วยกัน
3. เปิดเราท์เตอร์หลักที่บ้าน (รอสัก 2 นาที ให้เราท์เตอร์มันทำงาน) แล้วจากนั้นก็ค่อยเปิดตัว TL-WR841N
4. ทุกอย่างเป็นอันเรียบร้อย !!
หลังจากติดตั้งเสร็จแล้ว คุณก็จะพบว่ามีสัญญาณ Wi-Fi ออกมาให้คุณเลือกจำนวนสองคลื่นความถี่ (SSID) ซึ่งเป็นค่าเริ่มต้นที่ตั้งมาจากโรงงาน ชื่อว่า TP-Link_5EF6 พรอ้มพาสส์เวิร์ดมาให้ โดยปกติจะแปะเป็นสติ๊กเกอร์ใต้ท้องเครื่อง รหัสดีฟอลต์ก็คือ 48659208 (เราสามารถเปลี่ยนรหัสได้ในหน้าคอนฟิกูเรชันได้)
การติดตั้งลักษณะที่ 2 แบบ WISP โหมด
WISP โหมดถือว่าเป็นจุดเด่นอย่างมากของ TL-WR841N ซึ่งก่อนที่เราจะติดตั้ง ผมอยากจะอธิบายหลักการของ WISP ก่อนครับ WISP มาจากคำว่า Wireless Internet Service Provider ช่วยในการให้คุณทวนสัญญาณอินเทอร์เน็ตที่ได้รับมา อย่างเช่น ในกรณีที่คุณใช้ Wi-Fi Hotspots จากโอเปอเรเตอร์ต่างๆ ซึ่งปกติแล้ว เมื่อเราเจอสัญญาณไร้สายจาก @True Wifi, @AIS Wifi, @3BB Wifi หรืออะไรก็ตาม เราก็สามารถใช้ตัว TP-Link TL-WR841N รับสัญญาณไร้สายเหล่านั้นเข้ามาไว้ที่ตัวเองแล้วกระจายสัญญาณให้เครื่องอื่นๆ ใช้ได้ด้วย
โดยในครั้งนี้ผมจะจำลองสถานการณ์โดยที่เราท์เตอร์ตัวเดิมของผมปล่อยสัญญาณ Wi-Fi ที่ชื่อว่า Winitpro และผมต้องการให้ TP-Link TL-WR841N รับสํญญาณ Wi-Fi ดังกล่าวมา แล้วมาปล่อยให้กับเครื่องอื่นๆ ได้ใช้งาน (โดยไม่ต้องต่อสาย LAN เหมือนกับโหมดแบบ AP)
1. ให้เปิดการทำงาน TP-Link TL-WR841N ขึ้นมา (รอสักพัก)
2. จากนั้นให้คุณเอาโน้ตบุ๊กเกาะสัญญาณ Wi-Fi ของ TP-Link TL-WR841N โดย SSID ชื่อว่า TP-Link_5EF6 (ใส่รหัสดีฟอลต์ ซึ่งก็คือ 48659208)
3. พิมพ์ที่ช่องบราวเซอร์ http://192.168.0.1 หรือ http://tplinkwifi.net (Username และ Password เป็น admin ทั้งคู่)

4. มันจะเข้ามาสู่หน้าคอนฟิก จากนั้นให้เลือกที่เมนู Quick Setup กด Next แล้วเลือกเป็น Hotspot Router – การเลือกในโหมดนี้ก็คือการเปิดการทำงานระบบ WISP นั่นเอง กด Next
 5. เลือกชนิดเป็น Dynamic IP กด Next
5. เลือกชนิดเป็น Dynamic IP กด Next
 6. หน้าจอจะแสดง AP บริเวณใกล้เคียง ซึ่งในที่นี้ผมเลือก SSID ชื่อว่า Winitpro ซึ่งจะใช้เป็นตัวหลักที่ให้ TL-WR841N ไปดึงสัญญาณมา แล้วมาส่งต่อ จากนั้นคลิก Connect
6. หน้าจอจะแสดง AP บริเวณใกล้เคียง ซึ่งในที่นี้ผมเลือก SSID ชื่อว่า Winitpro ซึ่งจะใช้เป็นตัวหลักที่ให้ TL-WR841N ไปดึงสัญญาณมา แล้วมาส่งต่อ จากนั้นคลิก Connect

7. ณ จุดนี้จะมีอยู่ด้วยกันสองส่วนส่วนที่หนึ่งก็คือ Client Setting จะเป็นสัญญาณที่เราจะดึงมาใช้ ให้เราใส่พาสส์เวิร์ดของสัญญาณนี้ลงไป (ในที่นี้พาสส์เวิร์ดของมันก็คือ 1122334499) ส่วนจุดที่สองก็คือตัว TL-WR841N สำหรับปล่อยสัญญาณต่อ โดยผมคงชื่อ SSID เดิมเอาไว้ แต่เปลี่ยนพาสส์เวิร์ดเป็น 1234567890

8. พอมาถึงตรงนี้ก็จะเป็นการแสดงผลข้อมูลที่เราตั้งค่าเรียบร้อยแล้ว โดย SSID ชื่อว่า TP-Link_5EF6 ส่วนพาสส์เวิร์ดก็คือ 1122334499 แล้วก็คลิก Finish

9 เพียงเท่านี้คุณก็จะสามารถใช้งานโหมด WISP ให้มันกระจายสัญญาณ Wi-Fi จากตัว TL-WR841N ได้แล้ว

ปล. สำหรับข้อ 7 นั้นหากเราเกาะสัญญาณ @True Wifi, @AIS Wifi, @3BB Wifi ตรงช่องพาสส์เวิร์ดของ Client Setting ไม่ต้องใส่ครับ ปล่อยว่างไว้
การคอนฟิกค่าต่างๆ
TL-WR841N มีโหมดในการคอนฟิกให้เลือกมากมายไม่าว่าจะเป็นการตั้งค่า Guest Network, ตั้งค่า DHCP, การตั้งค่า Parental Control, การตั้งค่า Access Control, การควบคุม Bandwidth Control และอื่นๆ อีกมากมาย ซึ่งคุณเองสามารถปรับแต่งได้ตามความต้องการ
บทสรุปการใช้งาน

จากการได้ทดลองใช้งานก็พบว่า TL-WR841N ให้ความสามารถในการเชื่อมต่อได้เป็นอย่างดี ในเรื่องของความเร็วนั้นถึงแม้ว่าจะเป็นแบบ Wireless N ก็อยู่ในเกณฑ์ที่ดี สามารถดูหนังและละครผ่านระบบ IPTV ได้อย่างไม่ติดขัด ส่วนการใช้งานอินเทอร์เน็ตก็ไหลลื่น แต่จุดที่ต้องบอกว่าเป็นไฮไลต์ของ TL-WR841N ก็คือโหมด WISP ซึ่งช่วยให้คุณดึงสัญญาณอินเทอร์เน็ตจากจุดฮอตสปอตต่างๆ (เช่น @True Wifi, @AIS Wifi, @3BB Wifi) เพื่้อกระจายสัญญาณให้คนอื่นได้ใช้งานร่วมกัน เหมาะสำหรับการเชื่อมต่อไร้สายกับอินเทอร์เน็ตในพื้นที่ที่มีโครงสร้างพื้นฐานที่ไม่มีผู้ให้บริการอินเทอร์เน็ตแบบมีสาย (เช่นสายเคเบิลหรือสายโทรศัพท์) เข้ามาให้บริการ เป็นต้น !
ท่านใดสนใจสามารถติดต่อข้อมูลเพิ่มเติมได้ที่
www.tp-linkco.th , Line :@tplink , Facebook: www.facebook.com/TPLinkTH