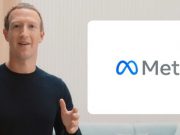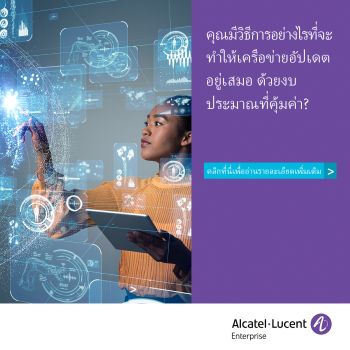สวัสดีครับท่านผู้อ่านทุกท่าน สำหรับบทความ Azure Migration ของผมในบทความนี้จะเป็น Part หรือตอนที่ 2 แล้วนะครับ (สามารถคลิกไปอ่านบทความแรกได้ที่นี่) โดยบทความนี้ผมจะเข้าสู่กระบวนการหรือ Phases ต่างๆ สำหร้บการทำ Migration ซึ่งผมได้อธิบายไปแล้วว่ามี Phases อะไรบ้างในบทความของผมตอนที่แล้วครับ
Assess-Phase
ผมจะพาท่านผู้อ่านทุกท่านเข้าสู่ Phase แรกกันเลย นั่นก็คือ “Assess” ครับ Assess-Phase นี้จะว่ากันด้วยเรื่องราวของการทำเก็บรวบรวมข้อมูลของ Workloads หรือเครื่องต่างๆ ไม่ว่าจะเป็น Physical หรือ Virtual Machines ที่รันและทำงานใน On-Premise Data Center ของท่านผู้อ่านครับ ซึ่งเราต้องการย้ายหรือ Migrate ครับ คำถามคือ เราจะทำการเก็บรวบรวมข้อมูลหรือจัดทำ Inventory ของเครื่องหรือ Workloads ต่างๆ เหล่านี้อย่างไร มันคงไม่สะดวกแน่ถ้าเราจะใช้วิธีการเดินไปจดหรือเก็บข้อมูลทีละเครื่อง
ถ้าไม่ใช้วิธีนี้ท่านผู้อ่านก็จะต้องหา Tools หรือเครื่องมือที่จะมาช่วยเก็บข้อมูลเพื่อทำการประเมินแล้วล่ะครับ ปัญหาคือ เครื่องมือเหล่านี้ต้องซื้อหรือไม่ และความยากง่ายในการใช้งาน ตลอดจนสามารถทำการประเมินเพื่อทำการ Migration ได้หรือไม่ ท่านผู้อ่านจะเห็นว่าเมื่อมาถึงจุดนี้เราต้องการเครื่องมือเข้ามช่วยสำหรับ Phase นี้แล้วครับ ดังนั้นผมขอแนะนำเครื่องมือตัวแรกก่อนเลยนะครับ โดยเครื่องมือนี้มีชื่อว่า “Microsoft Assessment and Planning Toolkit” หรือเรียกสั้นๆ ว่า “MAP” ครับผม ซึ่งเป็นเครื่องมือที่จะมาช่วยเราในการเก็บรวบรวมข้อมูลเพื่อทำการประเมินสำหรับการทำ Migration ครับผม และที่สำคัญคือ เครื่องมือตัวนี้ (MAP), ทาง Microsoft ได้จัดทำขึ้นให้กับลูกค้าให้ไปใช้งานกันได้ฟรีครับผม !!!!!
Microsoft Assessment and Planning Toolkit (MAP)
MAP เป็น Agentless Inventory, Assessment, และ Reporting Tool นั่นหมายความ เราไม่ต้องทำการติดตั้ง Agent หรือ Components ใดๆ เลยที่เครื่องที่เราต้องการเก็บรวบรวมข้อมูลครับ ทำให้มีความสะดวกมากขึ้นและไม่ทำให้เกิดปัญหากับระบบของลูกค้าด้วยครับผม
เพราะจากประสบการณ์ที่ผมเจอเวลาที่จะทำ Assessment ระบบให้กับลูกค้า ทางลูกค้าจะถามผมก่อนเลยครับว่า ต้องติดตั้ง Agent ที่เครื่อง Servers หรือไม่? เพราะทางลูกค้ากังวลว่าเมื่อติดตั้ง Agent ไปที่ Servers แล้วอาจจะทำให้เกิดปัญหาได้ครับ แต่พอผมบอกกับลูกค้าว่าเป็น Agentless ทางลูกค้าจึงคลายความกังวลและพร้อมที่จะทำ Assessment ระบบต่อไปครับ
ด้วยตัวของ MAP เองนั้น สามารถทำการเก็บรวบรวมข้อมูล (Assess) เพื่อทำ Migration ได้จากหลาย Platforms เช่น Windows 10, Windows 7, Office 2xxx, Office 365, Windows Server 2012 R2, 2016, SQL Server, Hyper-V, VMware และอื่นๆ ครับผม ดังนั้นท่านผู้อ่านจะต้องทำการวางแผนก่อนนะครับว่าจะใช้ MAP ใน Scenario ใด เช่น การทำ Migration ไปที่ Azure, การทำ Windows 10 Deployment, และอื่นๆ ครับ ซึ่งในบทความนี้เรามีวัตประสงค์คือ การทำ Migration ไป Microsoft Azure ครับ
หลังจากที่ได้ทำการเก็บรวบรวมข้อมูลจากเครื่อง Servers หรือจาก Environment ของท่านผู้อ่านมาเสร็จเรียบร้อยแล้ว MAP ก็จะจัดทำ Report หรือรายงานสำหรับการทำ Assessment ดังรูปด้านล่างครับ
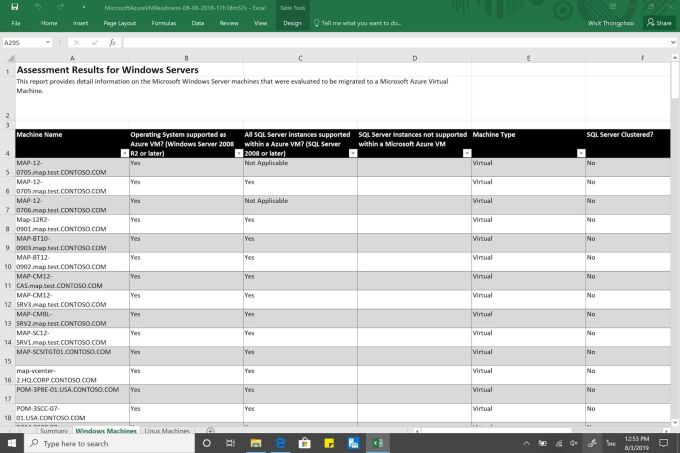

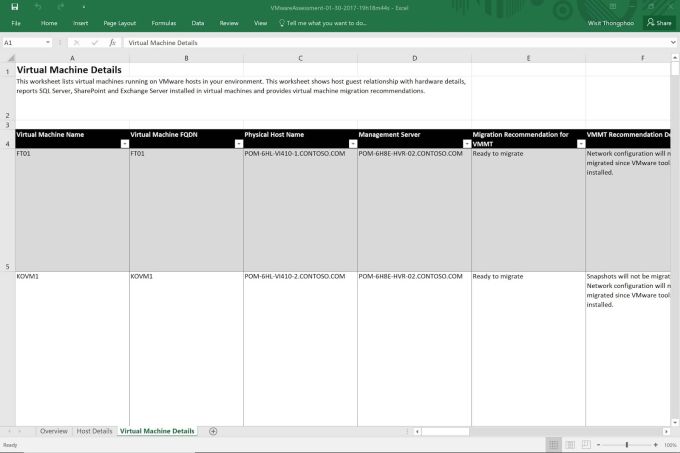
จากรูปก็คือ Reports หรือรายงานที่ทาง MAP ได้ทำการรวบรวมข้อมูลมาครับ ซึ่งท่านผู้อ่านจะเห็นว่ามีทั้งเครืองที่รันเป็น Virtual Machines รวมถึงรันอยู่ใน VMware ด้วยครับ
“ผมขอสรุปง่ายๆ เพื่อให้ท่านผู้อ่านเข้าใจถึงตัวของ MAP นะครับ เริ่มจาก MAP จะทำเก็บข้อมูลจากเครื่องต่างๆ ที่อยู่น On-Premise Data Center จากนั้นก็จะทำการประเมินให้ด้วยว่าเครื่องใดบ้างที่พร้อมจะทำการ Migrate รวมถึงทำการประเมินให้ด้วยครับว่า เครื่องเหล่านี้เมื่อ Migrate ขึ้นไปบน Microsoft Azure จะใช้ Azure Virtual Machine Series และ Sizes ใดครับ”
มาถึงตรงนี้ผมเชื่อว่า ท่านผู้อ่านอยากจะดาวน์โหลด MAP มาติดตั้งและลองใช้งานดูแล้วใช่มั๊ยครับ 🙂 MAP สามารถดาวน์โหลดได้จาก Link นี้ครับ – https://www.microsoft.com/en-us/download/details.aspx?id=7826
เมื่อดาวน์โหลดมาเรียบร้อย ให้ท่านผู้อ่านทำการติดตั้ง MAP ได้เลยครับ โดยเครื่องที่จะทำการติดตั้ง MAP คือเครื่องของท่านผู้อ่านเองนะครับ ไม่ต้องไปติดตั้ง MAP ที่เครื่องหรือ Servers ที่เราจะทำ Assessment นะครับ เพราะอย่างที่ผมบอกเอาไว้ในตอนต้นว่า MAP เป็น Agentless Tools ครับ การติดตั้ง MAP ไม่มีอะไรยุ่งยากสลับซับซ้อนครับ เหมือนกับการติดตั้งโปรแกรมปรกติทั่วไปครับ สำหรับ OS ที่รองรับสำหรับการติดตั้ง MAP มีด้งนี้ครับ
– Windows 10 (Professional, Enterprise, และ Ultimate Editions)
– Windows 8 (Professional และ Enterprise Editions)
– Windows 7 + SP1 (Professional, Enterprise และ Ultimate Editions)
– Windows Server 2012 และ 2012 R2
– Windows Server 2016
และเมื่อทำการติดตั้ง MAP, จะมีการติดตั้ง SQL Server 2xxx Express LocalDB นะครับ หรือจะใช้เป็น SQL Server ปรกติก็ได้เช่นกันครับ เมื่อติดตั้ง MAP เสร็จเรียบร้อยแล้ว ให้ท่านผู้อ่านทำการเปิดใช้งาน MAP เลยครับ ก็จะปรากฏหน้าตาดังรูปด้านล่างครับ

จากนั้นก็เริ่มทำการเก็บรวบรวมข้อมูลกันได้แล้วครับ โดย MAP รองรับการเก็บข้อมูลจากหลากหลายวิธีครับ มีอะไรวิธีใดบ้างไปดูกันเลยครับผม
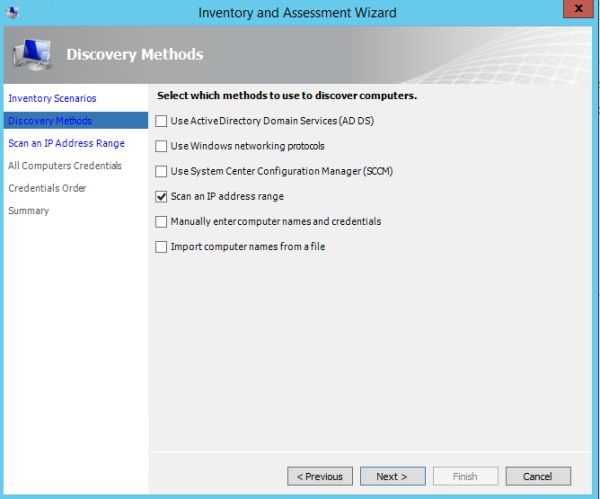
เมื่อกำหนดวิธีการเสร็จเรียบร้อยแล้ว MAP ก็จะเริ่มทำการเก็บรวบรวมข้อมูลเพื่อทำ Inventory ครับ ดังรูป
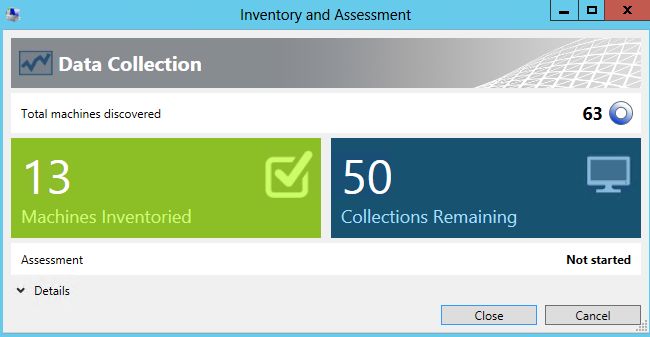
เราก็สามารถไปดูผลลัพธ์ครับและรวมถึง Reports หรือรายงานได้ (ซึ่งผมได้แสดงให้ดูในตอนต้นครับผม)
ในขั้นตอนต่อไปคือการประเมินค่าใช้จ่ายของ Azure Virtual Machines ครับ ซึ่งตรงจุดนี้ MAP ยังไม่สามารถทำ Costing หรือประเมินค่าใช้จ่ายได้นะครับ ดังนั้นท่านผู้อ่านจะต้องข้อมูลตรงนี้ไปคำนวนค่าใช้จ่ายจากเครื่องมือที่ชื่อว่า “Azure Pricing Calculator” ครับ ดังรูป
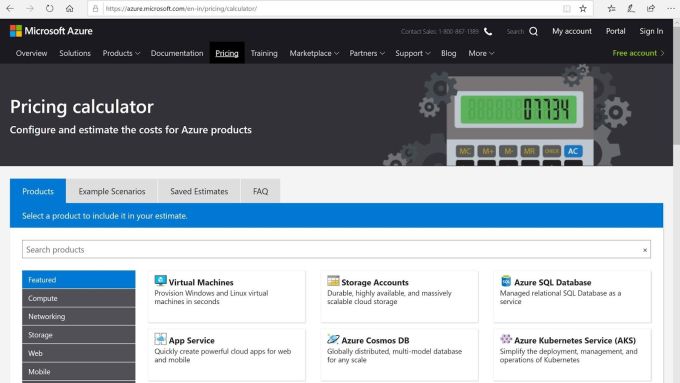
และทั้งหมดนี้คือเรื่องราวของ Assess Phase สำหรับการทำ Migration ครับ ในตอนต่อไปผมจะนำเสนอเครื่องมือตัวอื่นๆ ที่จะมาช่วยท่านผู้อ่านในการทำ Assessment ครับ โปรดติดตามครับผม…..